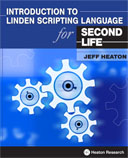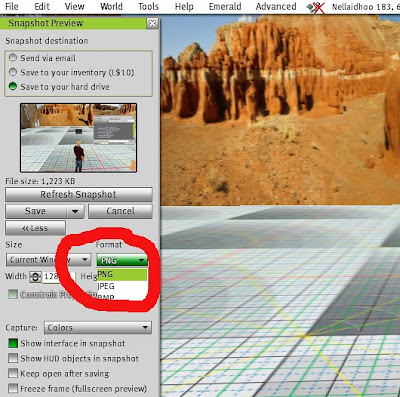However there is a completely legal and really good quality alternative available for you. This article tries to recreate the workflow I showed in an earlier article about working with Photoshop but with this alternative instead.
There are versions for Windows, Mac OSX and Linux and translations exists for many languages... like my native Swedish (and that you will see in the screenshots below). You can download it here:
http://www.gimp.org/
If you are used to Photoshop you will find the the default shortcuts rather different. However that is no problem as you can set your own shortcuts for almost anything in the program. Look above to see the menu for that. I find it easy to search for a tool in that settings instead of digging for it. I have set my most used Photoshop shortcuts to be the same in The Gimp like:
Resize: alt + cmd + S
Layers: cmd + L
Contrast: cmd + K
Saturation: cmd + U
Brush tool: B
Crop tool: C
and so on......
In the rest of the article I will use those shortcuts above, but if you do not change them they will be completely different.
My workflow is like this:
1. Open the file in The Gimp.
Never make a photo bigger without special tools for that, because it will degrade horrible. There are plugins and other tools to do that because it needs to interpolate the new pixels, but these tools are rather expensive. So best is only to keep pictures at the original size or to make them smaller.
2. Start with crop. Shortcut = C. Hold down and drag with the mouse to get an even square if you plan to post at flickr, because square photos looks best there. Press enter when you have the right size of your crop.
If you plan to use them in your profile... have a look at this page for details: http://wiki.secondlife.com/wiki/Limits
3.Look under Textures on that page, for the correct proportions for picks and profile. There is video for showing how to do that in photoshop. Look at the video a bit down on that page.
4. Set the levels if the important part are too dark. Ctrl-L (CMD-L on Mac) opens the Levels tool. Often there is no info staples at the rightmost part like in this image. The photo is badly exposed in photo language. If so drag the rightmost handle to the left until it touches the staples of black.
I hope you see the difference between those two images. I happens quite often that SL photos gets this way and are wrongly exposed in my opinion. Now you know the trick to fix that... ;-)
Sometimes you have staples to the right but it still looks to dark, then you can try to move the middle handle to get it to look right.
5. I think it is almost always necessary to increase saturation in the images from SL.
Ctrl-U (CMD-U on the Mac) opens the Saturation tool. For me it is often +15 increase or so.
As you see I have a Swedish version of The Gimp, but I think you will be able to find the right spot in your version of The Gimp despite that.
6. Make the final size. I normally choose 800 or 600 pixel at the longest size, that works good on Flickr and blog sites. If it is already smaller then that's so... just leave it. Never make a photo bigger without special tools. Use the shortcuts CMD-ALT-S on Mac (I think it is Ctrl-alt-S on PC).
Now be sure that the link tool (marked by the arrow here) is turned on so that the proportions dont gets changed. Then enter 700 in the example above in the field with the highest number).
7. Sharpen it. This is always the final step and must be done after the photo is in its final size. Use the built-in unsharp mask filter for this. There are also some more advanced and free plugins for The Gimp and you will find them on the links above.
Settings: Amount=0.50 (if you get white borders like sugar crust at hight contrast areas, then lower to 0.4), Radius= 5.0, Treshold= 0...... thats it.
8. Save as: PNG (Use only JPG if you have to make them smaller in filesize for some reasob).
Voila! You are done....
Now the next time you are using the free Gimp instead of expensive Photoshop or some really bad tool... think a nice thought about me... ;o)
Ben